
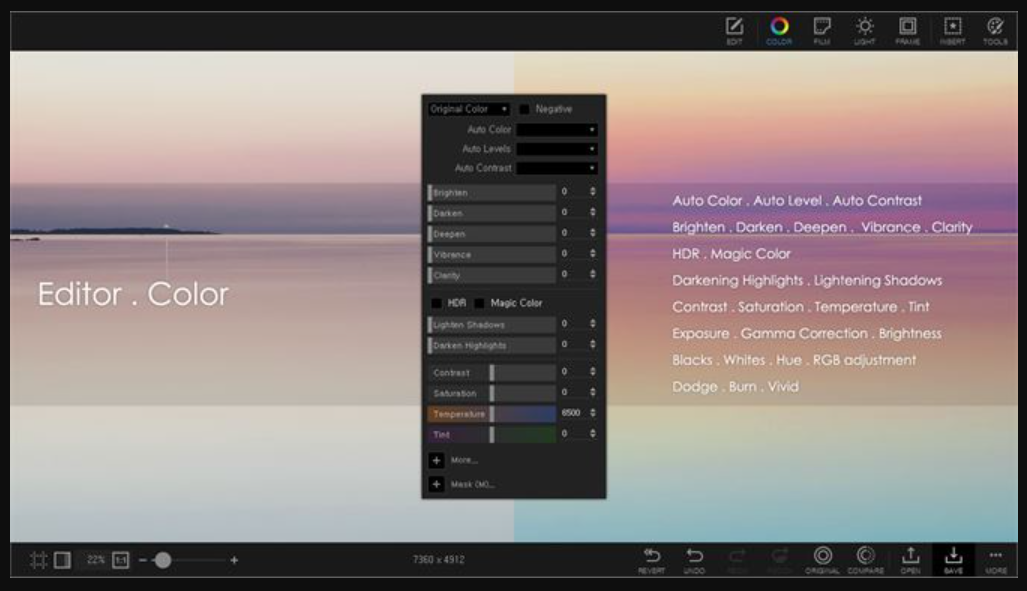
- #Shadow photoscape x how to
- #Shadow photoscape x upgrade
- #Shadow photoscape x software
- #Shadow photoscape x Pc
- #Shadow photoscape x plus
Size of the photo, the name of the photo, and the dimensions of the photo. Once you have a photo in this display field, you’ll be able to see all of the information about the photo here: When you choose your photo by clicking on it, it will show up here in this large display field: You’ll just navigate to where the photos are that you want to edit. On the left-hand side, you’ll see a navigation pane for your computer. Optionally, you can go up to the top left side and access all of the same options up there as well. When you Open PhotoScape this is the main interface that you’ll see this:Ī Large PhotoScape logo and then all of the different areas of the website you can go to.
#Shadow photoscape x how to
If you’re interested in learning how to use the bulk feature to save tons of time make sure to check out those Photoscape tutorial videos as well. In other videos, I go over the PhotoScape batch editor for resizing batches of photos and also batch editing photos for social media. This is a beginner’s PhotoScape V3.7 tutorial but we will go over a lot of great features that are super easy to use and go far beyond basic editing.Įdit individual photos to make promotional materials and blog post graphics and a few tricks to crop your images for social media as well. PhotoScape individual image editor feature The following is a loose transcript of V3.7 Editor basics found in the video.

Note: Please watch the video version of this PhotoScape tutorial for visual reference.
#Shadow photoscape x plus
Plus adding overlays, creating and saving your own preset filters, text effects, painting on textures and standard photo corrections like red-eye removal and blemish removal and much more! In this PhotoScape tutorial, you will learn the basics of editing single images. What You Will Learn in PhotoScape Tutorial PhotoScape V 3.7 The Filters PhotoScape V 3.7 The Editor This will save you so much time! I’ll go over adding text, design elements, branding and calls to action, all of the most critical elements to gain traction on Pinterest. In the second half of this social media image editing tutorial, I’ll show you how to batch design social media images for Pinterest. I’ll also show you how to add branding and watermark text. In the video, I use Instagram as an example but you can use these steps to crop for any platform. In this Photoscape X tutorial, I’ll walk you through the basics of cropping for your social media platform of choice. I’ll also show you where to find PhotoScape tutorial videos for each individual tool.
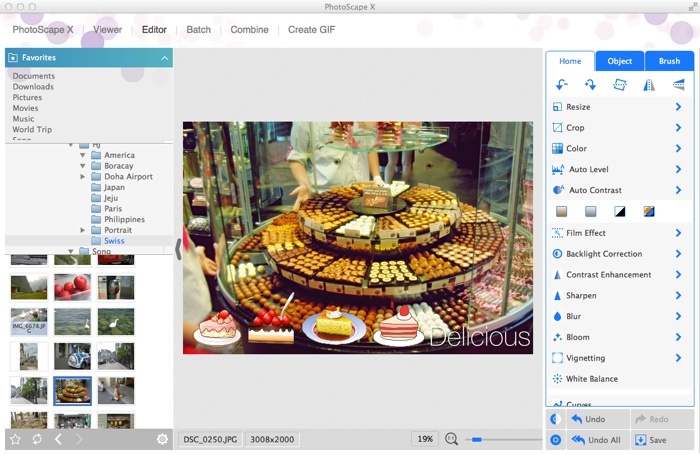
#Shadow photoscape x software
Get to know the software and where to find all of the essential features. This overview will include the viewer, editor, cut out feature, batch editor, collage maker, and the GIF maker and more. What you will learn in this PhotoScape Tutorialįollow along as I walk you through all of the main features of PhotoScape X. If you want no fuss simplicity stick with V3.7. If you’re comfortable with Lightroom then X is a good option. The interface for X is darker and has a similar interface to Adobe Lightroom. The V3.7 interface is very simple and straightforward.
#Shadow photoscape x upgrade
Whereas v3.7 has a lot of internal features like stickers and filters with no upgrade options. The main difference between the two that I have noticed is that PhotoScape X has an option to add paid features that you can purchase within the software. PhotoScape V3.7 is a simplified version of X. For the most part, the free versions can do the same work. They’re both free so the choice depends on your interface preference.
#Shadow photoscape x Pc
To download PhotoScape either visit the Windows store if you’re on PC or go directly to the PhotoScape website. I will be doing a PhotoScape tutorial on X in the future so if you’re interested in that check back for that. I have been using version 3.7 for many years so I prefer this interface so we will be using v3.7 in this demonstration. PhotoScape is free software that you can get at . There are two versions available. Take a look at all of the videos before you choose, or download them both. All the extras in the older program are great but you will be giving up a much better user interface you get with Photoscape X. Version 3.7 features more free filters, stickers, and frames than the newer Photoscape X. There are some trade-offs for both versions of the program. Today we’re going to go over all the ins and outs of image editing in PhotoScape. The best part? It’s free! PhotoScape is a powerful image editing tool and it also has so much more to offer for those who create graphics for social media, blogs, websites and product images. PhotoScape has all the effects you find on the online graphics and image editors plus you can use your own fonts and even use it offline. In the remaining Photoscape tutorial videos, I’ll go over version 3.7 single image editing features, batch editing and the available filters in the older version of the program. Want to save this article for later? Pin this image!


 0 kommentar(er)
0 kommentar(er)
